El 5 de octubre pasado Windows 11 se lanzó oficialmente. Es muy común que una gran actualización de Windows acarree fallos indeseados en diversos productos. Multitud de computadoras y otros aparatos (como las 2-en-1) usan el mismo software y no siempre se logra pulir y optimizar para todos esos dispositivos.
Tal es el punto que la semana pasado Fabio dejó un tip clave al final de su artículo: “Esperen antes de actualizar”. A veces lo importante no es ser los primeros en algo, sino aguardar un rato a que las cosas se acomoden.
Si tu interés es aplazar el update al nuevo sistema operativo de Microsoft, entonces estás en un buen lugar. En este post te enseñaremos a postergar con un método nativo, pero con tiempo limitado y otro mediante un software de tercero de forma indeterminada.
Postergar Windows 11 en Windows Update
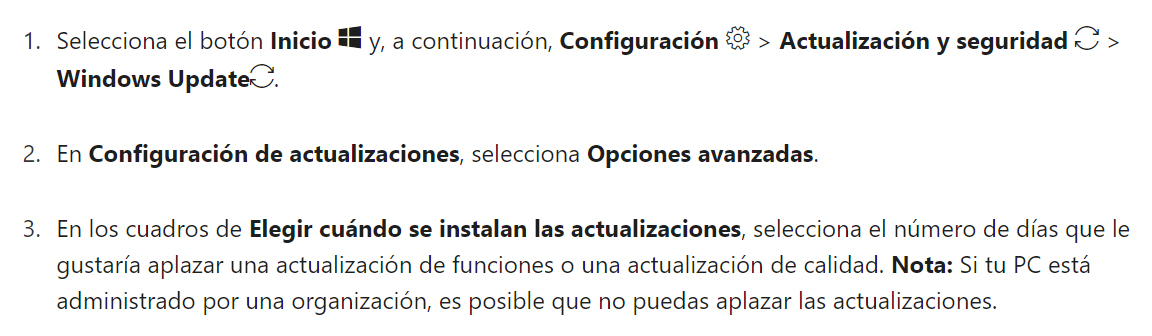
Una forma directa y fiable es utilizar las propias opciones que los de Redmond nos dan de por sí. Si vamos a pasar a Windows 11 lo lógico es que tengas Windows 10, así que esta parte del tutorial se basará en este último mencionado.
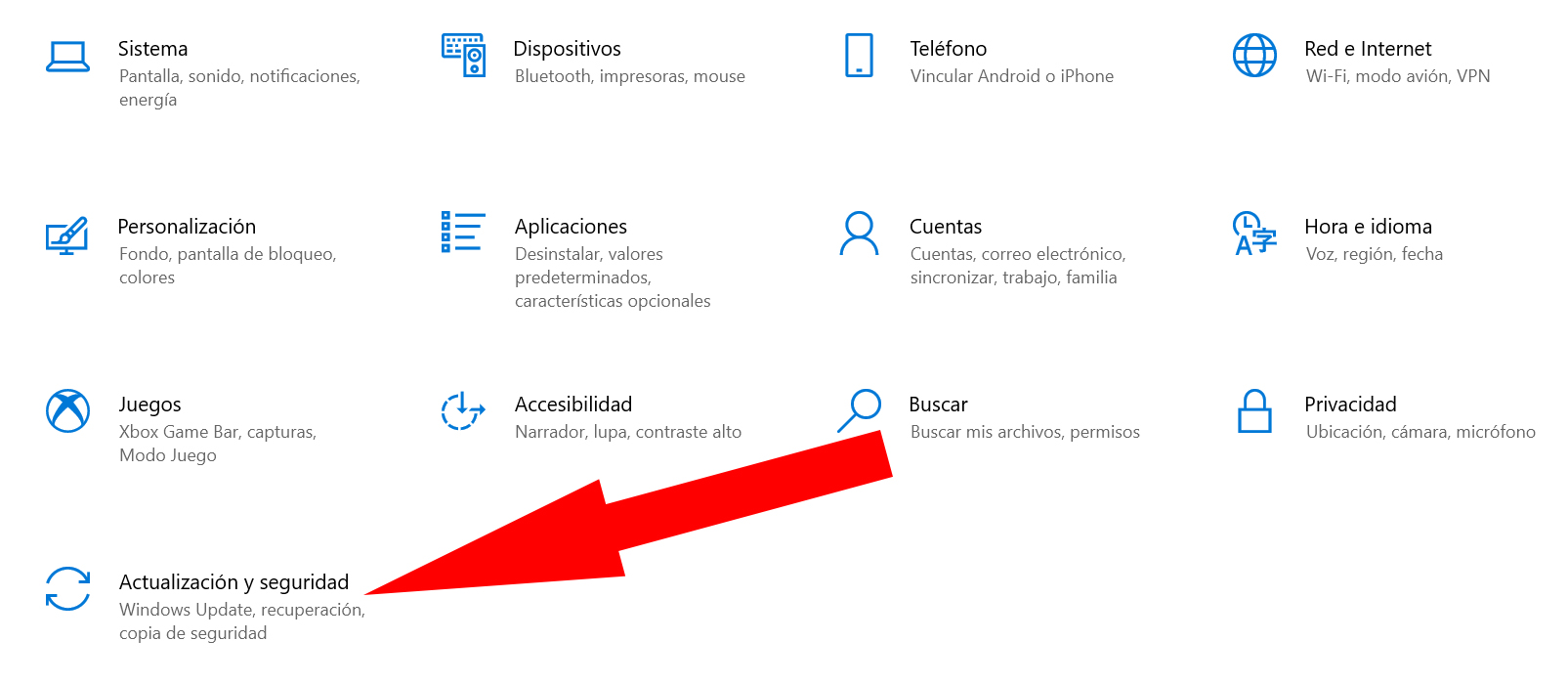
Guiándonos por el blog oficial de Microsoft, presionamos el botón Inicio –> luego vamos a Configuración –> Actualización y seguridad.
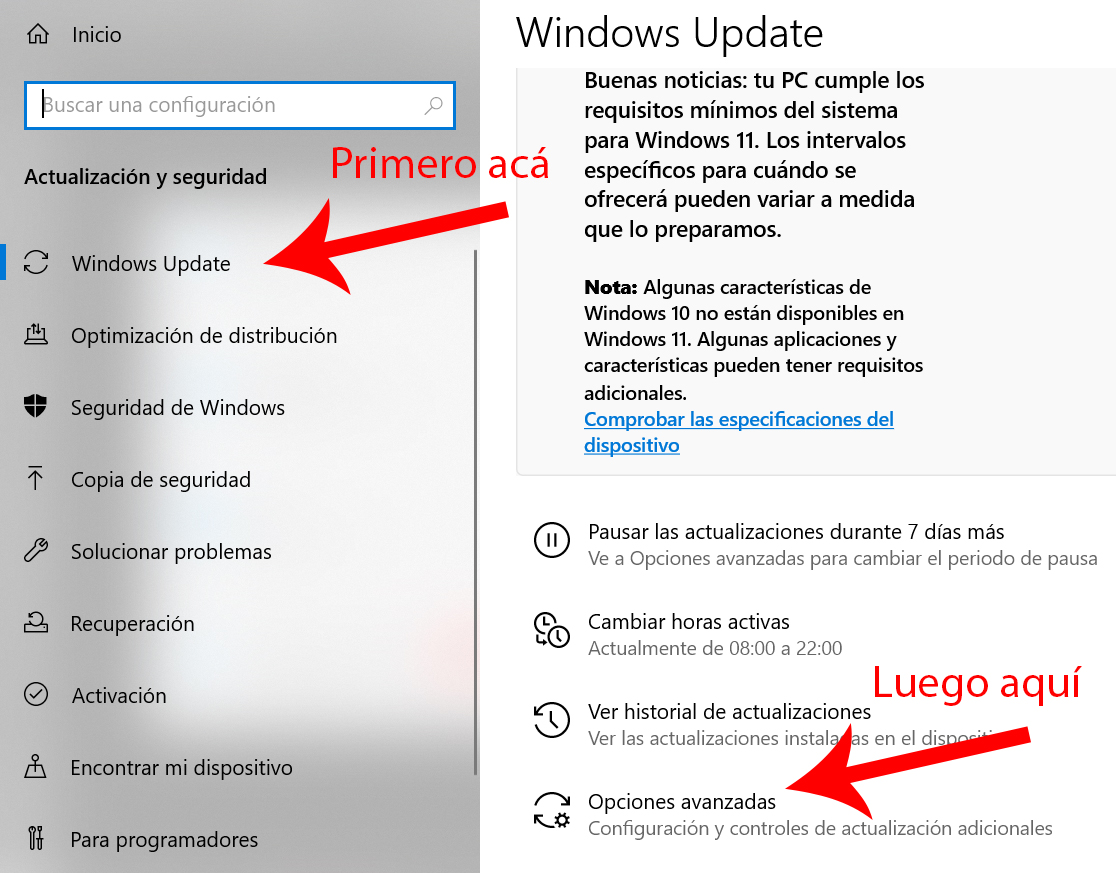
Desde allí nos dirigimos a Windows Update y dentro de ese menú nos vamos a Opciones avanzadas.
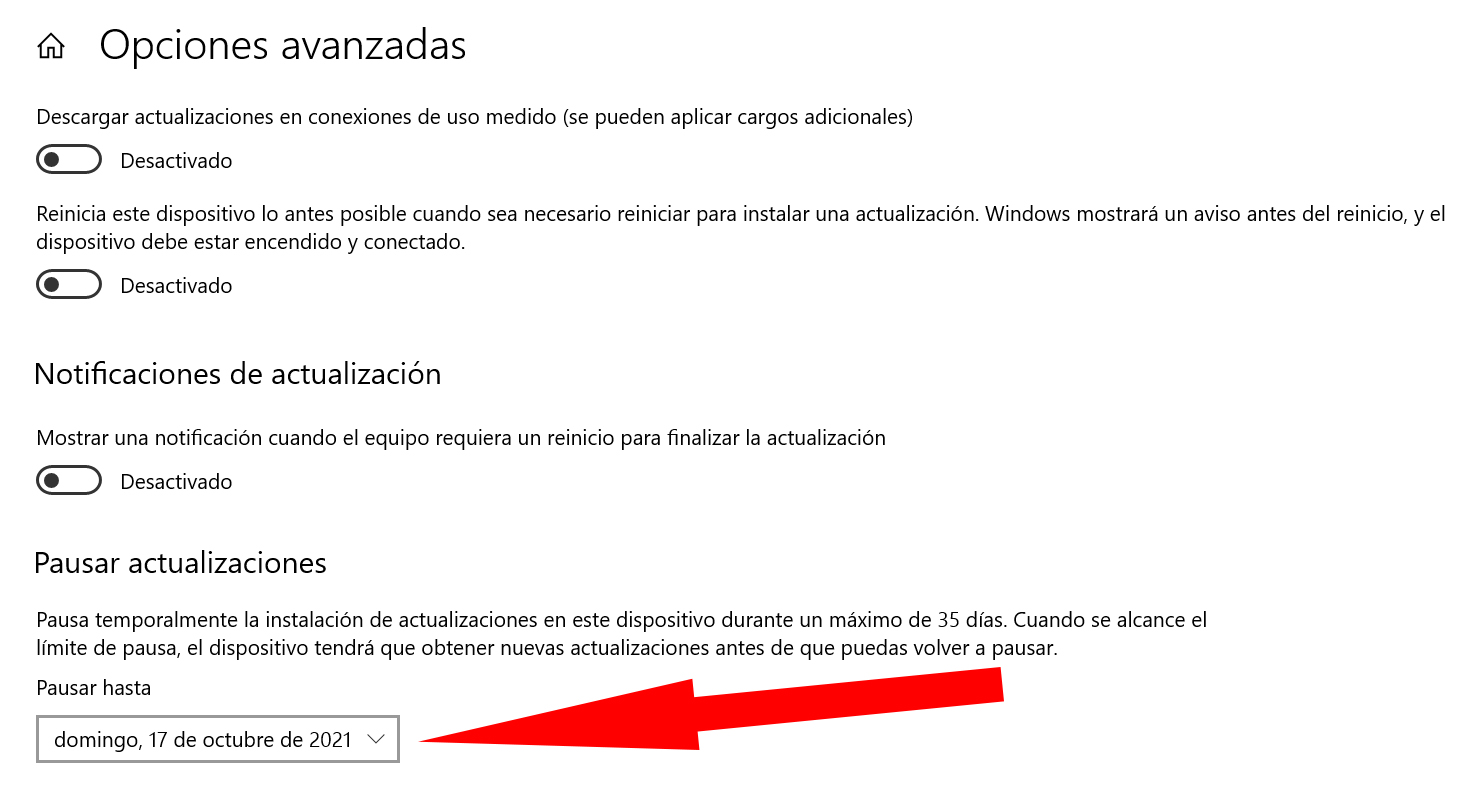
Al final de todo se encuentra el apartado Pausar actualizaciones. Allí la empresa aclara explícitamente lo siguiente: “Pausa temporalmente la instalación de actualizaciones en este dispositivo durante un máximo de 35 días. Cuando se alcance el límite de pausa, el dispositivo tendrá que obtener nuevas actualizaciones antes de volver a pausar”.
Es decir, por un lado esto implica suspender todo tipo de updates. Pero, por el otro, nos limita a un plazo tope de 35 días. Luego de ese período Microsoft te exige como mínimo una actualización para volver a pausar. Ahora bien, si tu intención es esperar aún más, el siguiente método es el que te servirá.
Postergar actualizaciones indefinidamente

Para lograr una pausa más larga que los 35 días con Windows Update, entonces debemos recurrir a una herramienta de tercero. Se trata de Wu10Man, un software alojado en GitHub. Mediante este enlace podrás descargarlo, es un archivo ZIP y portable.
Una vez que está en tu PC, abrís el ZIP y se ejecuta el ejecutable (valga la redundancia). Es decir, se hace doble clic en Wu10Man.exe.
Lo más probable es que te aparezca una ventana que ocupa toda la pantalla a modo de advertencia. Es para darle los permisos, así que le damos a “Sí” o “aceptar”, según cómo aparezca. Posterior a ello, nos figurará la siguiente interfaz (en inglés):
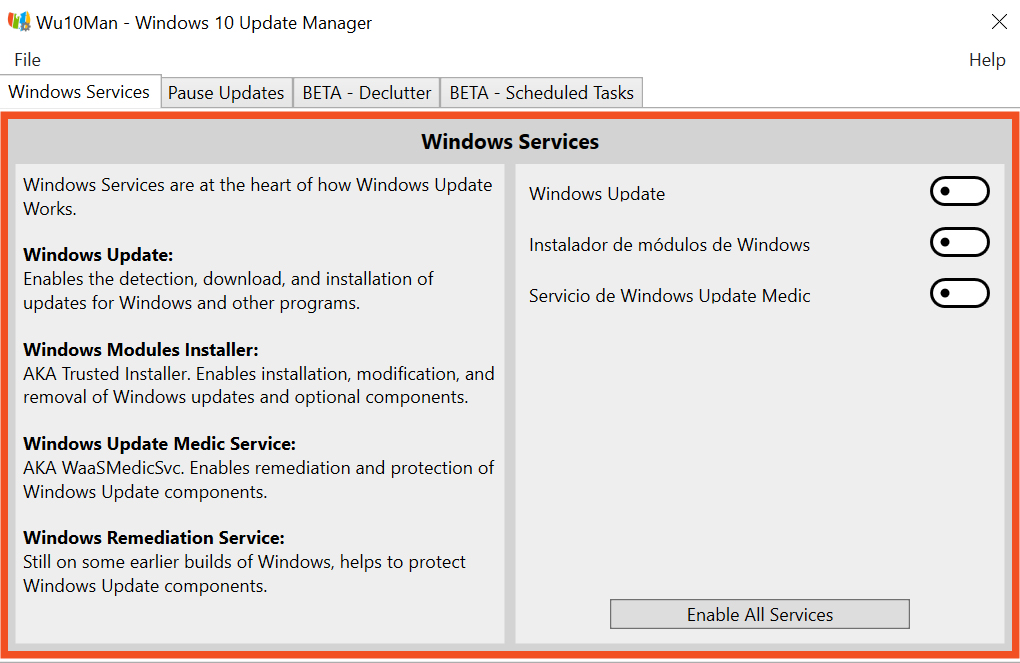
Vale la aclaración y salvedad de que de seguro verás en la columna de la derecha los tres “botones” activados. Cada uno indica qué función de Windows te bloquerá de forma permanente:
- Windows Update
- Instalador de Módulos de Windows
- Servicio de Windows Update Medio
La forma más fácil y directa para no correr “riesgos” es deshabilitar todos los ítems. Así que o presionás uno por uno, o directamente en el botón de abajo que te dirá Disable All Services (desactivar todos los servicios)… y listo.
Si vas al menú de Windows Update al presionar Buscar actualizaciones puede que o no tenga ninguna reacción o te aparezca que está buscando pero queda así, a modo de bucle. Eso es precisamente por el accionar de la herramienta Wu10Man. El día que quieras y te decidas, volvés a entrar al ejectuable (recordemos: Wu10Man.exe) y presionás en Enable All Services (activar todos los servicios). Y eso es todo.
Para finalizar, algo que puede parecer obvio, aunque nunca está de más: si ejecutás el ZIP de Wu10Man, entonces no lo borres en tu PC hasta haber invertido la acción.
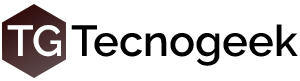






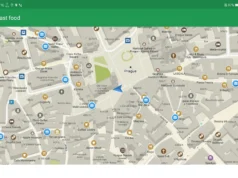

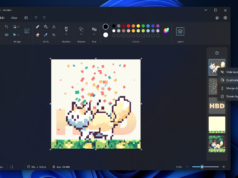










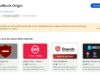


Creo que hay un método más sencillo para no actualizar a W11: no tener una PC compatible con este y listo jajajaja